-
Android Studio - BottomNavigationView위젯으로 하단 메뉴탭 만들기Android Studio 2021. 1. 28. 01:06
최근 졸업작품을 안드로이드 스튜디오 프레임워크를 사용해서 하는 중이라, 필요한 BottomNavigationView내용을 다시 공부할 겸, 나중에 이 정보가 필요한 사람들에게 도움이 되었으면 하는 바람으로 쓰는 포스팅입니다. :D
우선 안드로이드 스튜디오에서 프로젝트 생성을 해주시고, AppBarLayout을 다운로드 받아주세요. (아래 사진 참고)
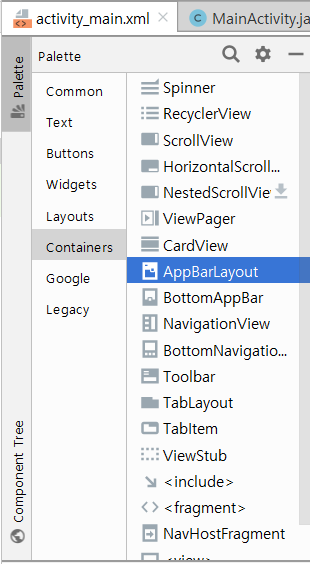
이미 다운받아놔서 사진엔 다운로드 표시가 없음 그 다음 하단 메뉴바를 위한 xml파일(activity_main.xml과는 다른 별도의파일)을 만들어 작성해줍니다.
그러고 나서 따로 menu폴더를 생성하고, new resource file for menu를 통해 파일을 생성해주시면 됩니다.

파일이름은 bottom_menu로 하였습니다. <?xml version="1.0" encoding="utf-8"?> <menu xmlns:android="http://schemas.android.com/apk/res/android" xmlns:app="http://schemas.android.com/apk/res-auto"> <item android:id="@+id/first_tab" app:showAsAction="always" android:enabled="true" android:icon="@drawable/write" android:title="Write" /> <item android:id="@+id/second_tab" app:showAsAction="always" android:enabled="true" android:icon="@drawable/mapview" android:title="Maps"/> <item android:id="@+id/third_tab" app:showAsAction="always" android:enabled="true" android:icon="@drawable/records" android:title="Record"> </item> <item android:id="@+id/fourth_tab" app:showAsAction="always" android:enabled="true" android:icon="@drawable/settings" android:title="Setting"> </item> </menu>코드는 이런식으로 짰는데, 각 <item>이 메뉴 각각의 탭들에 들어갈 항목들을 의미합니다.
<#코드부가설명>
▶ app:showAsAction="ture"로 설정해서 항상 보이게끔 해줍니다. 만약 이 값이 "isRoom"이라면 메뉴에 여유공간이 있을 경우에만 항목들을 보여줍니다.
▶ android:icon에서 각 아이콘별로 보여줄 이미지를 설정할 수 있습니다. app\src\main\res\drawable폴더에 원하는 이미지를 미리 넣어두고 사용하시면 됩니다.
▶ android:title은 아이콘과 함께 메뉴탭에 글씨를 넣을 수 있습니다.
다음으로, activity_main.xml파일을 작성해보겠습니다.
<?xml version="1.0" encoding="utf-8"?> <RelativeLayout xmlns:android="http://schemas.android.com/apk/res/android" xmlns:app="http://schemas.android.com/apk/res-auto" xmlns:tools="http://schemas.android.com/tools" android:id="@+id/parent_layout" android:layout_width="match_parent" android:layout_height="match_parent" tools:context=".MainActivity"> <FrameLayout android:layout_width="match_parent" android:layout_height="match_parent" android:id="@+id/container"></FrameLayout> <com.google.android.material.bottomnavigation.BottomNavigationView android:id="@+id/bottom_menu" android:layout_width="match_parent" android:layout_height="wrap_content" android:layout_alignParentBottom="true" android:background="#345E86" app:itemIconTint="#FFFFFF" app:itemTextColor="#f6d170" app:labelVisibilityMode="labeled" app:menu="@menu/bottom_menu"/> </RelativeLayout><#코드부가설명>
▶ app:itemIconTint : 아이콘의 색
▶ app:itemTextColor : 아까 android:title로 설정한 텍스트의 색
▶ app:labelVisibilityMode="labeled" : 현재 menu에 있는 icon개수가 4개이상이므로, 설정한 텍스트가 나오지 않을 수 있습니다. 개수에 상관없이 텍스트를 항상 보이게 하고 싶을 때 labeled로 설정해주면 됩니다.
▶ app:menu="@menu/bottom_menu" : 아까 위에서 만들어둔 bottom_menu.xml을 메뉴에 넣어줍니다.

activity_main.xml의 모습입니다.
그리고 추가적으로, 저는 헤더부분을 하나 만들고 싶어서 위에 RelativeLayout을 추가하고, 이미지를 넣어두었습니다.
헤더도 위에 넣고, 헤더와 아래 메뉴 사이에 프래그먼트를 띄우시고 싶으신 분들은 아래 코드를 참고하시면 됩니다.
<?xml version="1.0" encoding="utf-8"?> <RelativeLayout xmlns:android="http://schemas.android.com/apk/res/android" xmlns:app="http://schemas.android.com/apk/res-auto" xmlns:tools="http://schemas.android.com/tools" android:id="@+id/parent_layout" android:layout_width="match_parent" android:layout_height="match_parent" tools:context=".MainActivity"> <RelativeLayout android:id="@+id/header" android:layout_width="match_parent" android:layout_height="60dp" android:background="#345e86" android:layout_alignParentTop="true"> <ImageView android:layout_width="50dp" android:layout_height="50dp" android:background="@drawable/pinimage" android:layout_centerHorizontal="true" android:layout_centerVertical="true"> </ImageView> </RelativeLayout> <FrameLayout android:layout_width="match_parent" android:layout_height="match_parent" android:layout_below="@id/header" android:id="@+id/container"></FrameLayout> <com.google.android.material.bottomnavigation.BottomNavigationView android:id="@+id/bottom_menu" android:layout_width="match_parent" android:layout_height="wrap_content" android:layout_alignParentBottom="true" android:background="#345E86" app:itemIconTint="#FFFFFF" app:itemTextColor="#f6d170" app:labelVisibilityMode="labeled" app:menu="@menu/bottom_menu"/> </RelativeLayout>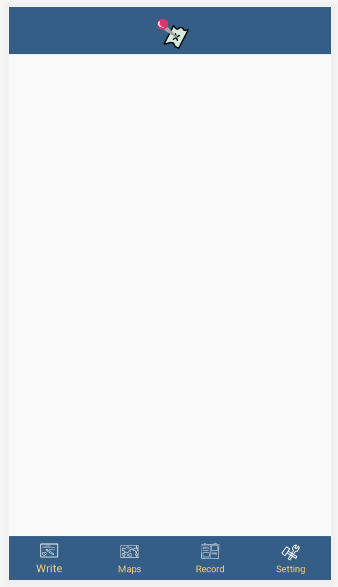
결과물
이제, 각 메뉴 탭을 눌렀을 때, 프래그먼트를 바꿔가며 보여주도록 만들어보겠습니다.
각 메뉴를 눌렀을 때 보여줄 프래그먼트 4개를 만들어주겠습니다.
포스팅용이므로 특정 기능을 구현하진 않고 간단하게 색만 다른 프래그먼트들을 만들어주겠습니다.

프래그먼트 생성 #fragment_pink.xml
<?xml version="1.0" encoding="utf-8"?> <RelativeLayout xmlns:android="http://schemas.android.com/apk/res/android" xmlns:tools="http://schemas.android.com/tools" android:layout_width="match_parent" android:layout_height="match_parent" android:background="#fa9cc5" tools:context=".PinkFragment"> <TextView android:id="@+id/textView1" android:layout_width="match_parent" android:layout_height="wrap_content" android:text="Pink Fragment / write"> </TextView> <EditText android:layout_width="match_parent" android:layout_height="wrap_content" android:layout_below="@+id/textView1" android:hint="Name" android:inputType="text" android:textColorHint="#345e86"></EditText> </RelativeLayout>#PinkFragment.java
package org.techtown.underbarmenu; import android.os.Bundle; import androidx.fragment.app.Fragment; import android.view.LayoutInflater; import android.view.View; import android.view.ViewGroup; public class PinkFragment extends Fragment { public View onCreateView(LayoutInflater inflater, ViewGroup container, Bundle savedInstanceState) { return inflater.inflate(R.layout.fragment_pink, container, false); } }#fragment_pink의 모습

이런식으로 간단하게 만들어주었습니다.
그리고 나서 MainActivity.java코드를 다음과 같이 수정합니다.
package org.techtown.underbarmenu; import androidx.annotation.NonNull; import androidx.appcompat.app.AppCompatActivity; import android.os.Bundle; import android.view.MenuItem; import com.google.android.material.bottomnavigation.BottomNavigationView; public class MainActivity extends AppCompatActivity { PinkFragment pinkFragment; YellowFragment yellowFragment; GreenFragment greenFragment; PurpleFragment purpleFragment; @Override protected void onCreate(Bundle savedInstanceState) { super.onCreate(savedInstanceState); setContentView(R.layout.activity_main); pinkFragment = new PinkFragment(); yellowFragment = new YellowFragment(); greenFragment = new GreenFragment(); purpleFragment = new PurpleFragment(); getSupportFragmentManager().beginTransaction().replace(R.id.container, pinkFragment).commit(); BottomNavigationView bottom_menu = findViewById(R.id.bottom_menu); bottom_menu.setOnNavigationItemSelectedListener(new BottomNavigationView.OnNavigationItemSelectedListener() { @Override public boolean onNavigationItemSelected(@NonNull MenuItem item) { switch(item.getItemId()) { case R.id.first_tab: getSupportFragmentManager().beginTransaction().replace(R.id.container, pinkFragment).commit(); return true; case R.id.second_tab: getSupportFragmentManager().beginTransaction().replace(R.id.container, yellowFragment).commit(); return true; case R.id.third_tab: getSupportFragmentManager().beginTransaction().replace(R.id.container, greenFragment).commit(); return true; case R.id.fourth_tab: getSupportFragmentManager().beginTransaction().replace(R.id.container, purpleFragment).commit(); return true; } return false; } }); } }switch문에서 각 tab이 선택될 때마다 그에 맞는 fragment를 fragmentManager을 통해 불러오는 방식으로 작동됩니다.
마지막으로, 휴대폰에 연결하여 테스트 하기 전, AndroidManifest.xml파일에서 변경할 부분이 있습니다.
<?xml version="1.0" encoding="utf-8"?> <manifest xmlns:android="http://schemas.android.com/apk/res/android" package="org.techtown.underbarmenu"> <application android:allowBackup="true" android:icon="@mipmap/ic_launcher" android:label="@string/app_name" android:roundIcon="@mipmap/ic_launcher_round" android:supportsRtl="true" android:theme="@style/Theme.AppCompat.NoActionBar"> <activity android:name=".MainActivity"> <intent-filter> <action android:name="android.intent.action.MAIN" /> <category android:name="android.intent.category.LAUNCHER" /> </intent-filter> </activity> </application> </manifest>android:theme이 부분을
android:theme="@style/Theme.AppCompat.NoActionBar"이렇게 바꿔주셔야 테스트시 맨 위에 뜨는 기본세팅인 초록색 헤더부분이 안 보입니다.
아래는 제 핸드폰으로 테스트 해 본 결과입니다.
각각의 버튼을 누르면 아래 화면들처럼 화면이 바뀌게 됩니다.

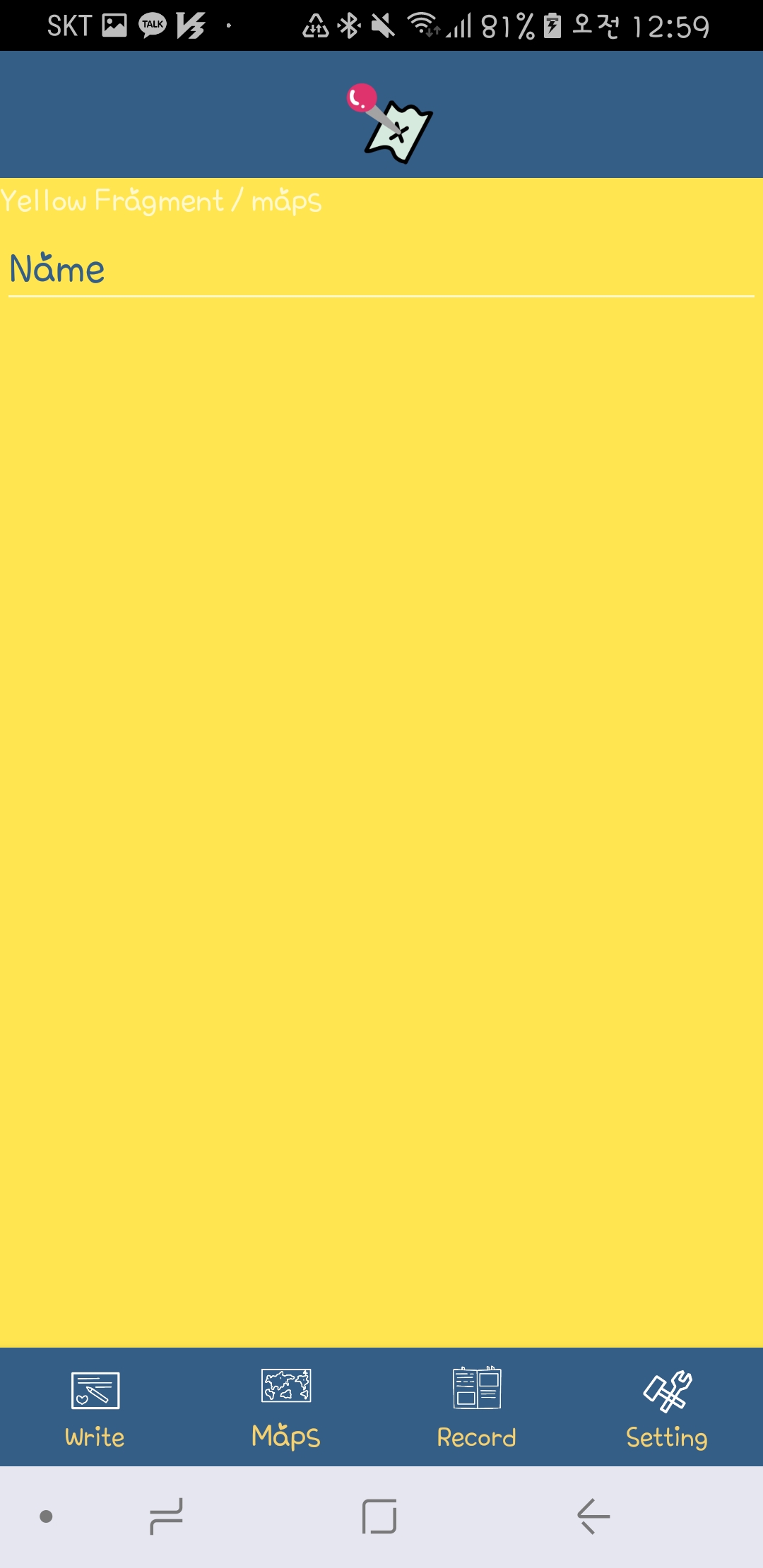
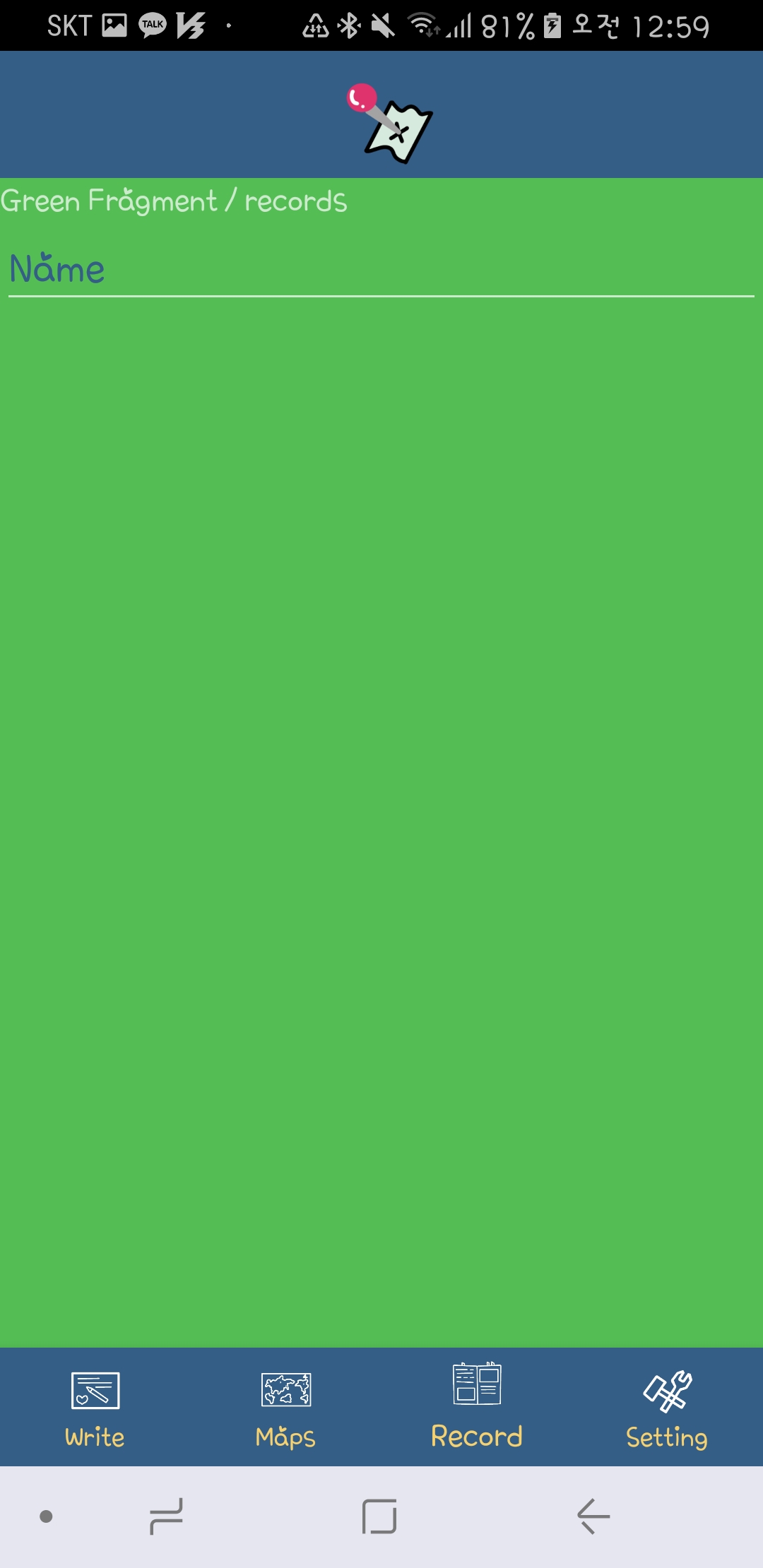

참고 : do it android 앱 프로그래밍, developer.android.com/?hl=ko
Android 개발자 | Android Developers
Android 앱 개발자를 위한 공식 사이트입니다. Android SDK 도구 및 API 문서를 제공합니다.
developer.android.com
'Android Studio' 카테고리의 다른 글
Android Studio - 주소 찾기 with getSubAdminArea(), getSubLocality() (0) 2021.03.18 Android Studio - 지오코딩, 역지오코딩(feat.GoogleMapAPI) (0) 2021.03.15 Android Studio - Retrofit 이용한 서버와의 통신 (0) 2021.02.28 Android Studio - Google Map API 협업 / Git에 업로드 (0) 2021.02.01 공대생(미알못)의 앱 디자인 - Figma 간단히 사용해본 후기 (0) 2021.01.23